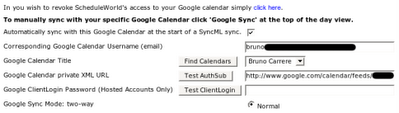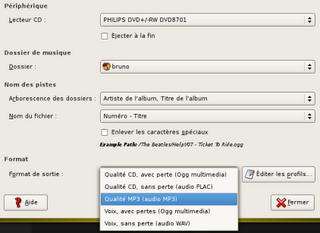Préalable :
- Installer les librairies pour embarquer le navigateur Mozilla
# apt-get install libmozillainterfaces-java
- Récupérer
Eclipse 3.2.1- Détarer l'archive d'Eclipse récupérée
# cd /usr/local# tar xvzf /chemin_vers_archive/eclipse-SDK-3.2.1-linux-gtk.tar.gz- Récupérer
la localisation française# cd /usr/local# unzip /chemin_vers_archive/NLpack1-eclipse-SDK-3.2.1-gtk.zip- Lancer Eclipse en root pour installer les composants pour Ruby on Rails
ALT+F2 et taper «
gksu /usr/local/eclipse/eclipse » pour lancer Eclipse.

- Taper le mot de passe de
root- Cliquer sur
Ok pour valider la sélection de l'espace de travail.

- Ouvrir le menu
Aide > Mises à jour de logiciels > Rechercher et installer...
- Sélectionner
Rechercher les nouveaux dispositifs à installer.

- Choisir le bouton
Nouveau site distant...
- Renseigner la fenêtre pour les Ruby Development Tools
Nom :
RDTAdresse URL :
http://updatesite.rubypeople.org/release
- Cliquer à nouveau sur le bouton
Nouveau site distant... pour RadRails
Nom :
RadRailsAdresse URL :
http://radrails.sourceforge.net/update
- Cliquer sur le bouton
Terminer de la fenêtre principale.

- Sélectionner les cases
RadRails et
RDT puis cliquer sur le bouton
Suivant >
- Accepter les licences et cliquer sur
Suivant >
- Confirmer l'installation des plugins en cliquant sur
Terminer
- Eclipse récupère les plugins demandés

- Cliquer sur
Installer tout
- Lorsqu'Eclipse demande de se relancer, répondre
Non
- Fermer Eclipse
- Créer un script permettant à Eclipse de prendre en charge le navigateur
$ touch eclipse.sh && chmod +x eclipse.sh
$ vi eclipse.sh
Contenu du fichier :
#!/bin/sh
MOZILLA_FIVE_HOME=/usr/lib/xulrunner
LD_LIBRARY_PATH=$LD_LIBRARY_PATH:$MOZILLA_FIVE_HOME
export MOZILLA_FIVE_HOME LD_LIBRARY_PATH
/usr/local/eclipse/eclipse
- Lancer Eclipse en utilisant le script
$ ./eclipse.sh &- Menu
Fenêtre > Préférences...- Dans l'arborescence de gauche, sélectionner
Ruby puis
Installed Interpreters- Cliquer sur le bouton
Add
- Renseigner la fenêtre comme suit :
Interpreter Name :
rubyLocation :
/usr/bin/ruby
- Sélectionner dans l'arborescence à gauche la ligne
Ri/rdoc et renseigner comme suit :
RDoc path :
/usr/bin/rdocRi path :
/usr/bin/riCliquer ensuite sur le bouton
Appliquer
- Dans l'arborescence de gauche, sélectionner
Rails puis
Configuration et renseigner comme suit :
Rails path :
/usr/bin/railsRake path :
/usr/bin/rakeValider avec le bouton
Ok pour fermer la fenêtre.

- Eclipse peut maintenant être utilisé pour Ruby on Rails :

- L'auto-complétion se fait par
CTRL+Espace :